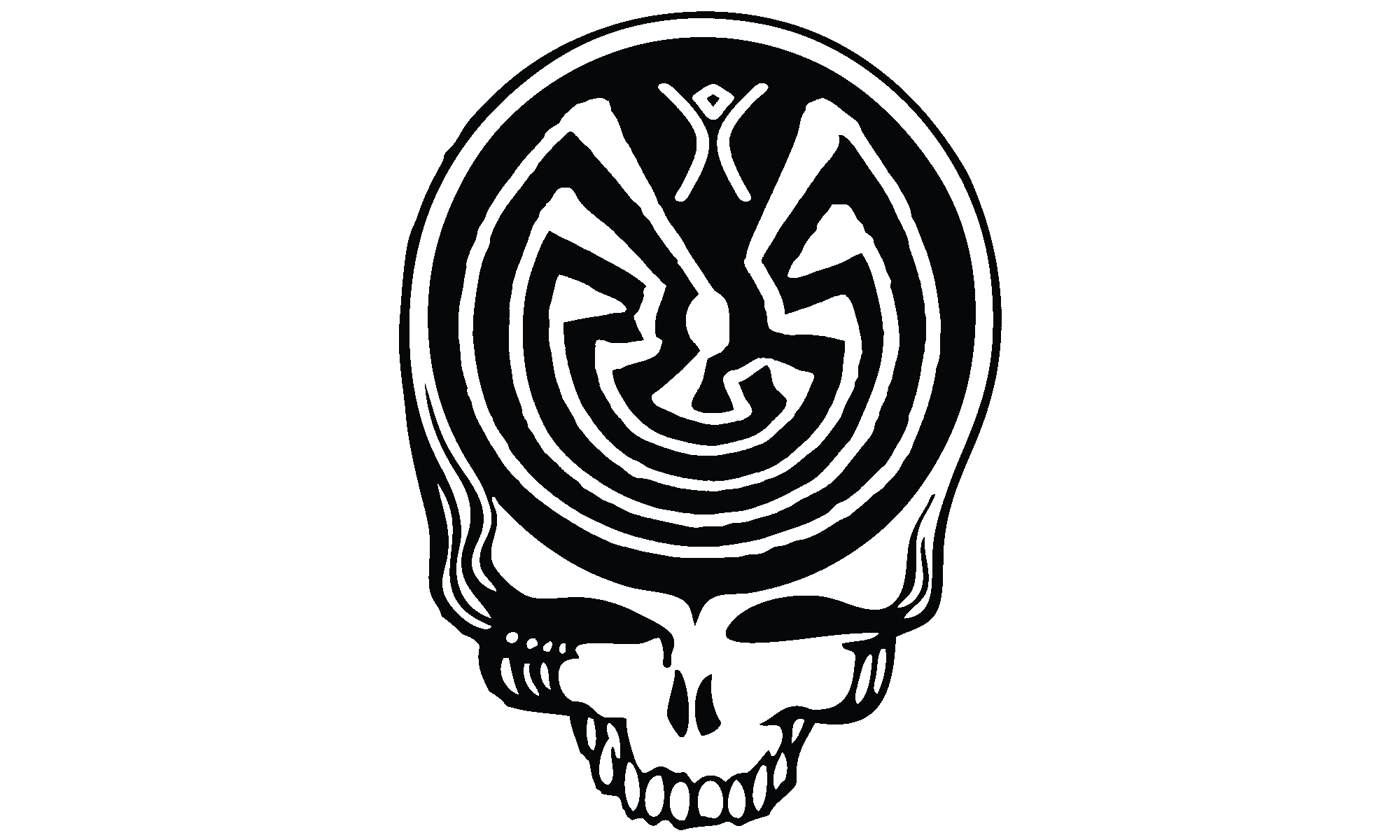Several years ago I bought Mel an iMac. It was a 27″, top of the line, all the bells and whistles. I secretly replaced her existing 21″ iMac with the new one after she had gone to bed one night. It took her several pre-coffee minutes to realize something wasn’t quite the same the next morning. Hilarity ensued.
After two and three quarter years, the video started glitching. Little pink artifacts that would dance around the screen, especially after long sessions playing World of Warcraft. Apple Care to the rescue, we took it in. They replaced the video card, and all was well. For a few weeks. Then they came back. Took it in again. This time they said they were going to replace the motherboard. When we picked it up, they told us they had just replaced the screen instead. No worries, we took it home and it worked flawlessly. Right until the Apple Care expired. Then it started flaking out with the same glitches. Two very expensive repairs, had they not been covered under Apple Care, and it looked like we were going to have to foot the bill on the last option: the mother board replacement they had opted out of on the last repair.
We made an appointment. We hoped to plead that this was a recurring issue that hadn’t been previously fixed, and maybe we could get out of an expensive repair.
We had several days before our appointment, and I kept thinking about why the previous repairs had worked temporarily. It couldn’t be that they had replaced the correct parts, and yet the symptoms had gone away. A loose, and/or oxidizing, connection could explain it. I took apart the front display, and disconnected the data and power connectors on the LCD. After putting it back together, the video glitches are gone again. This may only last a few weeks or months, but now I know how to fix it for free.
The moral of the story? Don’t be afraid to take your stuff apart!